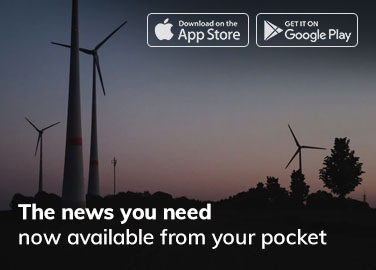Berikut adalah penjelasan secara detail tentang cara merekam layar di MacBook:
- Buka QuickTime Player. Anda dapat membukanya melalui Spotlight atau menemukannya di folder Aplikasi.
- Setelah QuickTime Player terbuka, pilih menu “File” di bar menu, lalu pilih “New Screen Recording“.
- Anda juga dapat membuka jendela “Screen Recording” dengan menekan tombol keyboard Command (cmd) + Shift + 5 pada MacBook yang menjalankan macOS Mojave atau yang lebih baru.
- Setelah itu, jendela “Screen Recording” akan muncul di layar Anda.
- Sebelum merekam, pastikan Anda memilih opsi-opsi yang sesuai di jendela “Screen Recording“:
- Pilih opsi “Built-in Microphone” untuk merekam audio bersamaan dengan video yang direkam.
- Pilih opsi “Show Mouse Clicks in Recording” untuk menampilkan klik mouse pada rekaman.
- Pilih opsi “Record Entire Screen” untuk merekam seluruh layar MacBook, atau pilih “Record Selected Portion” untuk merekam hanya bagian tertentu dari layar.
- Setelah memilih opsi-opsi yang diinginkan, klik pada tombol merah untuk memulai merekam layar Anda.
- Jika Anda memilih opsi “Record Selected Portion”, seret kursor mouse untuk memilih area yang ingin direkam.
- Setelah merekam selesai, klik pada ikon “Stop” di bilah menu di bagian atas layar atau tekan tombol Command (cmd) + Control + Esc pada keyboard untuk menghentikan rekaman.
- Setelah merekam layar selesai, video akan disimpan sebagai file .mov dan otomatis terbuka di QuickTime Player.
- Anda dapat memutarnya di QuickTime Player, atau mengedit dan membagikannya ke media sosial.
- Untuk menyimpan rekaman, klik pada menu “File” di bilah menu di bagian atas layar dan pilih “Save” atau “Save As” untuk menyimpan di lokasi yang diinginkan.
- Anda juga dapat mengekspor video ke format lain, seperti MP4 atau AVI, dengan memilih “Export As” di menu “File“.
Itulah cara merekam layar di MacBook. Dengan merekam layar, Anda dapat membuat video tutorial, merekam presentasi, atau sekadar merekam momen yang menarik di layar MacBook Anda. Semoga penjelasan ini membantu!
Visits: 0