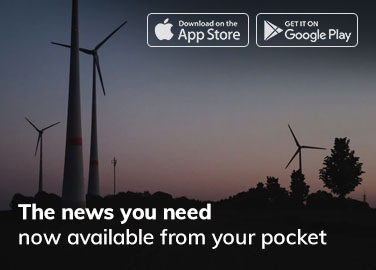Mengatur dua layar di laptop MacBook memungkinkan Anda untuk menggunakan eksternal monitor atau tampilan tambahan bersamaan dengan layar bawaan MacBook. Berikut adalah penjelasan langkah-langkah lengkap untuk mengatur dua layar di MacBook:
- Persiapan:
- Pastikan Anda memiliki kabel atau adapter yang sesuai untuk menghubungkan eksternal monitor dengan MacBook. Misalnya, jika monitor memiliki konektor HDMI, pastikan Anda memiliki kabel HDMI atau adapter yang sesuai dengan port MacBook Anda.
- Hubungkan kabel eksternal monitor ke MacBook dan pastikan monitor dinyalakan.
- Mengakses Pengaturan Display:
- Klik pada menu Apple di bagian atas layar dan pilih “System Preferences” (Preferensi Sistem).
- Dalam jendela Preferensi Sistem, klik pada ikon “Displays” (Tampilan).
- Pengaturan Layar Utama:
- Setelah jendela Tampilan terbuka, pilih tab “Arrangement” (Penyusunan). (Lihat Terlampir Gambar dibawah)
- Perhatikan dua gambar layar yang mewakili layar MacBook dan monitor eksternal Anda.
- Untuk mengatur layar mana yang menjadi layar utama, seret menu atas salah satu gambar layar ke gambar yang lain.
- Jika Anda ingin mengatur resolusi dan tampilan monitor tambahan, klik pada tombol “Display Setting” (Tampilan) di bagian bawah jendela Tampilan.
- Penyesuaian Tampilan:
- Dalam jendela Tampilan, pilih tab “Display” (Tampilan) untuk melakukan penyesuaian tampilan.
- Di sini, Anda dapat mengatur resolusi, skala tampilan, pencahayaan, dan lain-lain untuk setiap monitor secara terpisah.
- Pilih monitor yang ingin Anda atur menggunakan menu dropdown di bagian atas jendela.
- Sesuaikan pengaturan sesuai preferensi Anda dan klik “Apply/Done” (Terapkan) jika perlu.
- Penyesuaian Penempatan Layar:
- Kembali ke tab “Arrangement” (Penyusunan) di jendela Tampilan.
- Untuk mengatur penempatan fisik monitor tambahan, seret dan letakkan gambar layar ke posisi yang diinginkan.
- Posisi relatif gambar layar akan mempengaruhi cara Anda bergerak di antara monitor. Misalnya, jika Anda ingin menggerakkan kursor dari kiri layar MacBook ke monitor kanan, pastikan gambar layar diatur sesuai posisinya.
- Pilihan Tambahan:
- Untuk mengatur tampilan mirroring (pemantulan) atau extended desktop (desktop yang diperluas), periksa kotak yang sesuai di bawah gambar layar.
- Jika kotak “Mirror Displays” (Pemantulan Tampilan) dicentang, apa pun yang ditampilkan di layar MacBook akan dipantulkan secara identik di monitor eksternal.
- Jika kotak tidak dicentang, monitor tambahan akan menampilkan desktop yang diperluas, memungkinkan Anda untuk menjalankan aplikasi dan tugas secara independen di masing-masing layar.
- Menyimpan Pengaturan:
- Setelah Anda selesai melakukan pengaturan dan penyesuaian, pastikan untuk menyimpan pengaturan dengan mengklik tombol “Apply/Done” (Terapkan).
- MacBook Anda akan menerapkan pengaturan yang baru dan menyesuaikan tampilan sesuai dengan preferensi Anda.
- Menggunakan Dua Layar:
- Setelah pengaturan selesai, Anda dapat menggunakan dua layar di MacBook.
- Jika Anda memilih extended desktop (desktop yang diperluas), Anda dapat menggeser jendela aplikasi dari satu layar ke layar lainnya, memperluas ruang kerja Anda.
- Jika Anda memilih tampilan mirroring (pemantulan), apa pun yang ditampilkan di layar MacBook akan dipantulkan di monitor eksternal.
- Mengatur Pengaturan Layar Lebih Lanjut:
- Jika Anda ingin melakukan penyesuaian tambahan atau mengubah pengaturan layar di masa mendatang, Anda dapat mengakses kembali Preferensi Sistem > Displays.
- Di sana, Anda dapat mengubah resolusi, penyesuaian skala, dan mengatur preferensi tampilan lainnya sesuai kebutuhan Anda.



Mengatur dua layar di MacBook memungkinkan Anda untuk memperluas ruang kerja dan meningkatkan produktivitas. Anda dapat menggunakan monitor eksternal untuk menjalankan aplikasi tambahan, menampilkan presentasi, atau menonton konten multimedia dengan layar yang lebih besar. Dengan mengikuti langkah-langkah di atas, Anda dapat dengan mudah mengatur dan menyesuaikan pengaturan dua layar di MacBook sesuai dengan preferensi Anda.
Visits: 0