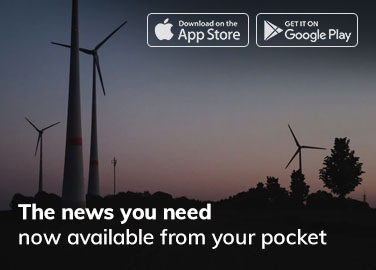Untuk memasukkan Windows 11 ke dalam bootable flashdisk menggunakan aplikasi Rufus, ikuti langkah-langkah berikut:
- Pastikan Anda memiliki file ISO Windows 11 yang sah. Anda dapat mengunduhnya dari situs web resmi Microsoft atau sumber yang terpercaya.
- Pastikan Anda memiliki sebuah flashdisk dengan kapasitas yang cukup untuk memuat file ISO Windows 11. Pastikan juga flashdisk tersebut tidak berisi data yang penting, karena proses pembuatan bootable flashdisk akan menghapus semua data di dalamnya.
- Unduh dan instal aplikasi Rufus. Anda dapat mengunduhnya dari situs web resmi Rufus di https://rufus.ie/.

- Hubungkan flashdisk ke komputer Anda.
- Buka aplikasi Rufus. Biasanya, Rufus akan mendeteksi flashdisk yang terhubung secara otomatis. Jika tidak, pastikan flashdisk terdeteksi dengan benar dan pilihnya dari menu dropdown “Device”.
- Pada opsi “Boot selection”, klik ikon disk dan pilih file ISO Windows 11 yang sudah Anda unduh.

- Pastikan opsi “Partition scheme” diatur ke “MBR” (jika Anda menginstal Windows 11 pada sistem BIOS) atau “GPT” (jika Anda menginstal Windows 11 pada sistem UEFI).
- Pada opsi “File system”, biarkan nilai default “NTFS” dipilih.
- Pastikan opsi “Cluster size” diatur ke “Default”.
- Berikan nama pada flashdisk Anda di bagian “Volume label” (opsional).
- Pastikan opsi “Quick format” dan “Create extended label and icon files” dicentang.
- Klik tombol “Start” untuk memulai proses pembuatan bootable flashdisk. Anda mungkin akan menerima peringatan bahwa semua data di flashdisk akan dihapus. Pastikan Anda telah mencadangkan data penting sebelum melanjutkan.
- Tunggu beberapa saat sampai proses selesai. Rufus akan menginstal Windows 11 ke flashdisk dan membuatnya menjadi bootable.
Setelah proses selesai, flashdisk Anda siap digunakan sebagai media instalasi Windows 11. Anda dapat mem-boot komputer dari flashdisk tersebut dan mengikuti langkah-langkah instalasi Windows 11 yang biasa. Pastikan untuk memeriksa dan mengikuti instruksi yang diberikan oleh Microsoft untuk menginstal Windows 11 dengan benar.
Cara Menjalankan Bootable Flashdisk Windows 11 di Laptop dan Komputer
Untuk menjalankan bootable flashdisk Windows 11 di laptop atau komputer, ikuti langkah-langkah berikut:
- Sambungkan bootable flashdisk Windows 11 ke laptop atau komputer Anda.
- Nyalakan atau restart perangkat Anda.
- Saat perangkat booting, tekan tombol yang ditunjuk (biasanya F12, F10, Esc, atau tombol khusus lainnya) untuk masuk ke menu boot atau BIOS. Tombol yang harus Anda tekan bisa berbeda-beda tergantung pada merek dan model laptop atau komputer Anda. Jika tidak yakin, Anda dapat mencarinya secara online atau melihat panduan pengguna perangkat Anda.
- Di dalam menu boot atau BIOS, cari opsi untuk mengatur urutan boot (boot order) atau memilih perangkat boot. Pastikan untuk mengatur flashdisk sebagai perangkat boot utama atau memilihnya sebagai perangkat boot.
- Setelah mengatur urutan boot yang tepat, simpan pengaturan dan keluar dari menu boot atau BIOS. Ini akan memulai proses booting ulang.
- Saat perangkat booting ulang, flashdisk Windows 11 akan mulai memuat.
- Anda akan melihat layar instalasi Windows 11. Ikuti instruksi di layar untuk menginstal Windows 11 pada laptop atau komputer Anda. Pastikan untuk membaca dan memahami setiap langkah sebelum melanjutkan.
- Anda mungkin akan diminta untuk memilih opsi seperti bahasa instalasi, tata letak keyboard, dan persetujuan lisensi. Pilih opsi yang sesuai dengan preferensi Anda.
- Lanjutkan dengan mengikuti langkah-langkah instalasi Windows 11, termasuk memilih partisi atau drive tempat Anda ingin menginstal Windows 11. Pastikan untuk memilih partisi atau drive dengan hati-hati dan memahami konsekuensinya.
- Setelah langkah-langkah instalasi selesai, Windows 11 akan menginstal komponen dan mengkonfigurasi sistem. Ini dapat memakan waktu beberapa waktu tergantung pada kecepatan perangkat dan spesifikasinya.
- Setelah proses instalasi selesai, laptop atau komputer Anda akan restart. Pada restart pertama, Anda mungkin masih perlu mengatur beberapa preferensi dan akun pengguna untuk menyelesaikan pengaturan awal Windows 11.
Setelah semua langkah ini selesai, Anda akan dapat menggunakan laptop atau komputer Anda dengan Windows 11 yang terinstal dari bootable flashdisk. Pastikan untuk memperhatikan dan mengikuti petunjuk yang ditampilkan di layar selama proses instalasi.
Visits: 0