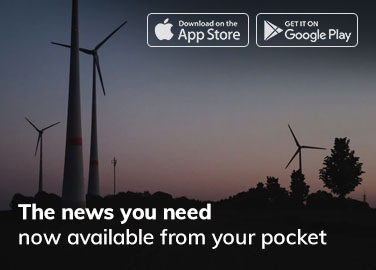Tema Light dan Dark pada Windows 11 adalah opsi tampilan yang memungkinkan Anda untuk mengubah gaya tampilan antarmuka pengguna sistem operasi dari yang terang menjadi yang gelap atau sebaliknya. Pilihan ini memungkinkan Anda untuk menyesuaikan penampilan desktop sesuai preferensi visual Anda atau lingkungan kerja yang diinginkan. Berikut ini penjelasan tentang tema Light dan Dark di Windows 11 beserta cara pengaturannya:
- Tema Light (Terang): Tema Light menampilkan antarmuka dengan latar belakang yang cerah, warna terang, dan tampilan yang lebih terang secara keseluruhan. Ini dapat memberikan tampilan yang bersih dan menyegarkan. Beberapa orang lebih memilih tema Light karena kontras yang tinggi dan kemampuan untuk memudahkan pembacaan.
- Tema Dark (Gelap): Tema Dark menampilkan antarmuka dengan latar belakang yang gelap, warna gelap, dan tampilan yang lebih redup secara keseluruhan. Ini dapat memberikan tampilan yang lebih elegan, meredakan kelelahan mata, dan cocok untuk penggunaan di lingkungan dengan cahaya rendah atau saat bekerja pada malam hari. Beberapa orang juga menganggap tema Dark lebih menghemat daya baterai pada perangkat dengan layar OLED atau AMOLED.
Cara mengatur tema Light dan Dark di Windows 11:
- Buka “Settings” (Pengaturan) dengan mengklik ikon gear (pengaturan) di menu Start atau menggunakan pintasan keyboard Win + I.
- Di jendela Pengaturan, klik pada “Personalization” (Personalisasi).
- Di panel sebelah kiri, pilih “Personalize” (Personalisasi).
- Di tab “Colors“, Anda akan melihat opsi “Choose your mode” (Pilih mode Anda). Di sini, Anda dapat mengubah tema antara “Light” (Terang) dan “Dark” (Gelap).
- Klik pada opsi yang diinginkan, misalnya “Dark” untuk mengaktifkan tema gelap.
- Setelah memilih tema yang diinginkan, tampilan antarmuka akan berubah sesuai dengan pilihan Anda secara real-time.
Cara Termudah untuk Merubah Tema di Windows 11
- silahkan klik kanan pada Layar Desktop
- Silahkan Pilih “Personalization“
- Di tab “Colors“, Anda akan melihat opsi “Choose your mode” (Pilih mode Anda). Di sini, Anda dapat mengubah tema antara “Light” (Terang) dan “Dark” (Gelap).
- Klik pada opsi yang diinginkan, misalnya “Dark” untuk mengaktifkan tema gelap.
Cara Setting Custom Warna Tema di Windows 11
untuk menu ini kita bisa atur warna yang di inginkan, kalo sebelumnya hanya memilih Dark dan Light, tetapi dengan Menu ini kita bisa mengatur misal untuk Windowsnya Dark(Maksudnya seperti Start Menu, Task Bar berwarna Hitam. Tetapi untuk Mode Aplikasi disetting Light.
caranya
- silahkan masuk ke “Personalization“
- Klik “Colors“
- pada menu Choose Your Mode pilih “Custom“
- lalu dibagian bawah akan muncul 2 sub menu lagi
- silahkan Atur “Choose your Default Windows Mode” Menadi “Dark“
- dan “Choose your default App Mode” Menjadi “Light“
- atau atur sebalikanya
- dan pada bagian bawah terdapat beberapa pilihan warna seperti biru, merah, toska,dll
- anda bisa mengatur sesuai dengan keinginan
Perhatikan bahwa tema Light dan Dark di Windows 11 tidak hanya mempengaruhi antarmuka sistem operasi, tetapi juga berdampak pada aplikasi dan pengaturan lainnya. Banyak aplikasi dan situs web juga menyediakan opsi tema Light dan Dark yang dapat diatur secara independen.
Dengan mengubah tema Light dan Dark sesuai dengan preferensi Anda, Anda dapat menciptakan pengalaman visual yang lebih nyaman dan sesuai dengan kebutuhan Anda saat menggunakan Windows 11.
Visits: 0