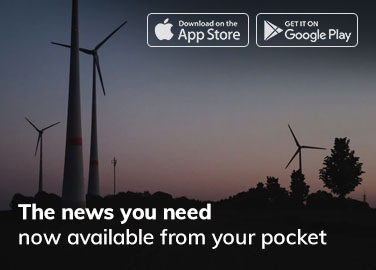Virtual Desktop pada Windows 11 adalah fitur yang memungkinkan pengguna untuk membuat dan menggunakan desktop virtual yang terpisah dari desktop utama mereka. Dengan menggunakan Virtual Desktop, pengguna dapat membuat beberapa ruang kerja virtual di mana mereka dapat mengatur dan mengelompokkan aplikasi dan jendela sesuai kebutuhan mereka.
Dalam Virtual Desktop, setiap desktop virtual memiliki tampilan dan konfigurasi sendiri. Pengguna dapat dengan mudah beralih antara desktop-desktop tersebut untuk mengakses aplikasi dan jendela yang mereka butuhkan tanpa harus memadati satu desktop tunggal.
Fitur ini sangat berguna bagi pengguna yang bekerja dengan banyak aplikasi atau tugas yang berbeda secara bersamaan. Misalnya, pengguna dapat menggunakan satu desktop untuk kegiatan produktivitas, yang lain untuk berselancar di web, dan yang lainnya lagi untuk bermain game. Dengan Virtual Desktop, pengguna dapat mengatur ruang kerja mereka secara efisien dan beralih di antaranya dengan cepat.
Windows 11 memiliki beberapa perbaikan dan peningkatan pada fitur Virtual Desktop dibandingkan dengan versi sebelumnya. Ini termasuk antarmuka pengguna yang diperbarui, perpindahan desktop yang lebih lancar, dan peningkatan kinerja secara keseluruhan.
Untuk menggunakan Virtual Desktop di Windows 11, pengguna dapat membuka Task View atau menggunakan pintasan keyboard khusus untuk membuat, mengubah, dan beralih antara desktop virtual. Fitur ini memberikan fleksibilitas dan produktivitas tambahan kepada pengguna dalam mengorganisir dan mengelola lingkungan kerja mereka.
Untuk menggunakan Virtual Desktop di Windows 11, berikut adalah langkah-langkahnya:
- Buka Task View:
- Anda dapat membukanya dengan mengklik tombol “Task View” di taskbar (ikon persegi dengan garis horizontal di tengahnya).
- Anda juga dapat menggunakan pintasan keyboard “Windows key + Tab” untuk membuka Task View.

- Buat Desktop Virtual:
- Di Task View, Anda akan melihat desktop utama Anda serta ikon “New Desktop” di bagian kanan bawah layar.
- Klik ikon “New Desktop” untuk membuat desktop virtual baru.
- Beralih antara Desktop Virtual:
- Setelah Anda membuat beberapa desktop virtual, Anda dapat beralih di antara mereka dengan cara berikut:
- Klik tombol “Task View” di taskbar dan pilih desktop yang diinginkan.
- Gunakan pintasan keyboard “Windows key + Ctrl + Left/Right Arrow” untuk beralih antara desktop dari kiri ke kanan.
- Gunakan pintasan keyboard “Windows key + Tab” untuk membuka Task View, lalu geser ke kiri atau kanan untuk memilih desktop.
- Setelah Anda membuat beberapa desktop virtual, Anda dapat beralih di antara mereka dengan cara berikut:
- Menambahkan Aplikasi ke Desktop Virtual:
- Buka aplikasi atau jendela yang ingin Anda tambahkan ke desktop virtual.
- Gunakan tombol “Task View” untuk membuka Task View, lalu pindahkan aplikasi atau jendela ke desktop virtual yang diinginkan dengan mengklik dan menariknya.
- Mengelola Desktop Virtual:
- Di Task View, Anda dapat melakukan beberapa tindakan pada desktop virtual, seperti menghapusnya, mengubah urutannya, atau memindahkan aplikasi antar desktop:
- Untuk menghapus desktop virtual, arahkan kursor ke desktop yang ingin dihapus di Task View, lalu klik ikon “Close” (tanda silang) yang muncul di pojok kanan atas desktop tersebut.
- Untuk mengubah urutan desktop virtual, klik dan tahan desktop yang ingin dipindahkan di Task View, lalu seretnya ke posisi yang diinginkan.
- Untuk memindahkan aplikasi antar desktop, buka Task View, pindahkan aplikasi atau jendela ke desktop lain dengan mengklik dan menariknya.
- Di Task View, Anda dapat melakukan beberapa tindakan pada desktop virtual, seperti menghapusnya, mengubah urutannya, atau memindahkan aplikasi antar desktop:
Dengan mengikuti langkah-langkah di atas, Anda dapat menggunakan Virtual Desktop di Windows 11 untuk mengatur dan mengelompokkan aplikasi serta jendela sesuai dengan kebutuhan dan preferensi Anda.
Views: 0